GESTION COULEUR CHAÎNE GRAPHIQUE
La gestion des couleurs . Le paramétrage des logiciels PAO, le papier et les traitements de surface (pelliculage, vernis, etc.) influent sur le rendu des couleurs
PARAMÉTREZ LA COULEUR
Avant d’utiliser la synchronisation couleur avec Adobe Bridge™, lancez l’une de vos applications Adobe™ pour réaliser un premier paramétrage (Menu Edition>Couleurs). Dans Acrobat vous pouvez aussi le retrouver dans les préférences.
➊ Choisissez un profil RVB largement répandu comme sRGB ou un profil à large gamut comme ECI-RGB-V2 ou AdobeRGB1998 ou encore un profil adapté à votre appareil d’acquisition (APN par exemple)
➋ Choisissez le profil ISO Coatedv2 ou Fogra 39L ou Fogra 39 adaptés à l’impression offset et numérique feuille sur papier couché (Coated Fogra 27 peut aussi convenir).
➌ Sauvegardez les réglages pour ensuite les charger dans Adobe Bridge™ et synchroniser toutes vos applications Adobe™ d’un seul coup.
TÉLÉCHARGEZ ET INSTALLEZ LES PROFILS ICC
Rendez-vous sur http://www.eci.org/en/start
Nous vous recommandons d’utiliser l’ISO Coated v2 ou Fogra 39L.
Pour PC : Clic droit > Installer un profil (C:/WINDOWS/System32/Spool/Drivers/Color)
Pour Mac : Déplacez le vers Bibliothèque/ColorSync/ Profiles (ou dossier Bibliothèque propre à chaque utilisateur)
CONVERTISSEZ VOS IMAGES EN CMJN
Utilisez de préférence la fonction “Convertir en profil” d’Adobe Photoshop™ (Menu “Édition”). Utilisez, par exemple cette fonction avec le profil ISO Coated V2 300 pour corriger le taux d’encrage d’une image à 300 %. Vous pouvez “jouer” avec les fonctions d’attribution ou de conversion en fonction de vos préférences, l’important étant de finir par une conversion CMJN à l’aide ou en fonction d’un profil CMJN recommandé (Iso Coated, Fogra 39, Euroscale Coated, etc…) Si vous préférez travailler en RVB et nous laisser procéder à la conversion d’espace, c’est possible. Vous devrez seulement savoir que si vous ne laissez aucun profil associé à vos images et objets, nous utiliserons le
profil ECI RGB V2 pour effectuer la conversion vers l’Iso Coated V2 300.
CALIBREZ VOTRE ÉCRAN
Soyez attentif aux conditions d’éclairage de votre bureau, évitez les éclairages directs et à défaut d’éclairage normalisé, préférez un éclairage en lumière du jour (diffus).
Linéariser/Calibrage de base : équipez-vous d’un bon écran Arts Graphiques et d’une sonde, puis lancez la procédure avec un point blanc entre 5000 et 6500°K, un Gamma de 1.8 et une luminosité réglée
entre 100 et 140 cd/m2.
Calibrage Pro (norme ISO12646) : pour afficher les couleurs selon l’ISO12647-2, il vous faudra un écran incluant la calibration hardware et son logiciel ainsi qu’une sonde EyeOnePro et un outil de vérification (UDACT).
Ex : NEC SpectraView : Blanc : 5800°K / Gamma 1.8 / luninosité : 120 cd/m2
LE FORMAT PDF/X
Dans le cadre de la norme ISO 15930, nous vous recommandons de fournir des PDFx1a-2001, mais nous acceptons aussi les PDF/x3 et PDF/x4 (ainsi que de nombreux autres formats PDF pour l’imprimerie)
LES 3 PRINCIPES FONDAMENTAUX
➊ Il est possible d’utiliser les profils PDF/x-1a-2001 WorkGroup - https://www.gwg.org/
Intégrez le profil ISO Coated v2 comme profil de destination/sortie.
➋ Nous vous invitons à respecter les standards de qualité habituels de la profession, comme la résolution des
images, les fonds perdus, la sélection des couleurs (pas de Pantone© pour une impression quadri), ainsi que les contraintes produit.
➌ Contrôlez vos PDF par une relecture à l’écran (ou une impression), c’est une étape essentielle, mais n’oubliez pas
d’afficher les surimpressions car c’est ainsi que le document sera imprimé (utilisez exclusivement Adobe Acrobat™).
TÉLÉCHARGEZ ET INSTALLEZ LES RÉGLAGES PDF
Rendez-vous sur https://www.gwg.org/ pour récupérer le pack de réglage PDFx1a qui correspond à votre logiciel et à sa version (logiciels Adobe™ et Quark™).
• GWG Offset/Num feuille : SheetCmyk_1v4
• GWG Numérique Grand Format : CmykVeryHiRes_1v4
EXPORTEZ AU FORMAT PDFX1A-2001
➊ Lorsque vous travaillez en réduction, nous vous invitons à désactiver le souséchantillonnage.
Si la compression JPEG ne vous convient pas, optez pour ZIP (moins compact mais sans altération).
➋ Ne laissez que les traits de coupe, mais prévoyez large avec le débord (pour afficher les repères de plis
dans les marges, au-delà des fonds perdus).
➌ Utilisez le profil ISO Coated V2 en profil de destination, les objets RVB seront convertis, mais n’oubliez pas de cliquer sur le Gestionnaire d’Encres pour convertir les tons directs inutiles lors de l’exportation.
➍ Le mode “Haute résolution” donne de bons résultats.
AFFICHEZ CORRECTEMENT LES PDF
➊ Une fois votre PDF ouvert dans Acrobat, pensez à afficher l’aperçu de la sortie (Options avancées>Impression).
Cela vous permettra de repérer la présence inopportune de ton direct, de vérifier le mode de sortie ISO Coated V2 (PDFx) et enfin d’afficher les surimpressions de votre document (activez/désactivez pour mettre en évidence les défauts).
➋ Vous devez contrôler vos documents en affichant les surimpressions et visualiser vos travaux tels qu’ils seront imprimés sur nos presses (fonction disponible dans Acrobat™ comme dans vos autres logiciels de PAO). Nous procédons systématiquement à un contrôle de vos fichiers, nous vérifions les formats,
les fonds perdus, la résolution de vos images, l’espace colorimétrique, etc.
BLOCS IMAGES
Sur XPress™ ou InDesign™, attribuez une couleur de fond aux blocs image. Nous vous conseillons le blanc. En ne laissant « aucune couleur » dans le bloc image, vos images risquent d’être imprimées avec des « trous » (une image sans fond se voit appliquer automatiquement une sorte de détourage des zones non blanches).
LES ORIGINAUX
Évitez autant que possible les originaux de type « document imprimé » ou « images web ». Préférez des photos, diapositives, dessins, peintures ou originaux numériques.
RÉSOLUTION D’UNE IMAGE
Elle dépend de l’utilisation faite de l’image. Pour une impression à l’echelle 1, il est préférable de choisir une résolution comprise entre 200 et 400 pixels/ pouce. Une résolution inférieure pourra faire apparaître du flou ou des artefacts. Une résolution trop importante est souvent inutile (pas plus de 400 dpi pour les images couleurs ou en niveaux de gris et 1200 pour les images au trait).
MODE DE L’IMAGE
Vous pouvez travailler vos documents dans le mode colorimétrique de votre choix, mais il est impératif que le fichier d’impression soit converti en mode CMJN (Cyan, Magenta, Yellow, Black, alias CMYK dans les logiciels en langue anglaise) avant d’être enregistré (si vous produisez des fichiers PDF/x-1a selon nos recommandations, la conversion s’effectuera à ce moment là). Le nonrespect de cette consigne peut se solder par une image ternie ou sans rapport avec les couleurs originales. Nous ne bloquons pas les fichiers en RVB, couleur LAB, couleurs indexées
ou en ton direct, nous les convertissons en quadrichromie. Cependant la conversion automatique dans notre flux peut générer des écarts ou occasionner une détérioration des visuels. Exception : certains produits sont traités
exclusivement en ton direct comme les adhésifs sérigraphiés ou les sacs recyclables. Les enveloppes peuvent être imprimées en quadrichromie ou en ton direct. Dans Adobe InDesign™ et Acrobat™, affichez le Gestionnaire d’Encres pour avoir un aperçu des séparations et ainsi détecter la présence de tons directs avant de passer commande.
ENREGISTREMENT DE L’IMAGE
L’image doit être enregistrée en format EPS ou TIFF. Tout autre format et surtout toute compression d’image sont
à éviter compte-tenu des risques de perte de qualité ou d’incompatibilité. Néanmoins, l’utilisation d’images CMJN
au format JPEG, en qualité maximale, donne des résultats satisfaisants.
TAUX D’AGRANDISSEMENT D’UNE IMAGE
Sur XPress™ ou InDesign™, le taux d’agrandissement doit être proche de 100 % si vos scans sont de bonne qualité. Les taux conseillés doivent, en corrélation avec la résolution de l’image, être compris entre 75 % et 130 %. En dessous de 75 %, l’image occupera inutilement de l’espace disque. Au-dessus de 130 %, l’image commencera à pixelliser.
MOIRAGE
Si vos visuels présentent un risque de moirage (les tissus ont par exemple tendance à moirer) et que vous
souhaitez en vérifier l’aspect avant l’impression, voici quelques astuces :
➊ Exploitez ces visuels à 300 dpi pour une impression prévue en trame 150, à 350 dpi pour une trame 175 ou à 400 dpi pour une trame 200.
➋ Travaillez sans jamais les réduire ou les agrandir dans la mise en page.
➌ Contrôlez votre image dans Photoshop™ (de 25 % à 50 % de zoom). Si vos visuels ne semblent pas touchés par
ce phénomène, la trame offset ne devrait pas entraîner de moirage inopportun au moment de l’impression, si par contre vos visuels moirent à l’écran, ce sera sans doute le cas lors de l’impression.
LES DÉGRADÉS ET LE BENDING
Impression Paca Ine peut être tenu responsable des défauts de bending constatés sur les dégradés linéaires ou radiaux (il ne s’agit pas d’un défaut de flux ou d’impression, mais d’un phénomène mathématique lié à votre fichier). En effet, si vous préparez un dégradé avec un nombre de pas très supérieur au nombre de niveaux disponibles sur le ou les canaux couleur utilisés (il y a 256 niveaux par primaire, entre 0 et 100 % - 2564 = 16 millions
de couleurs), vous obtiendrez certainement un dégradé en escalier. Ce phénomène se nomme bending, cela se produit quand les pas sont répétés plusieurs fois ou quand l’écart de teinte ne suffit plus à rendre un effet optique satisfaisant.
Pour limiter le bending, il y a plusieurs astuces :
• Choisir ses teintes avec précaution (éviter de couvrir une grand surface avec un dégradé de faible amplitude comme un noir de 0 à 20 % - si vous produisez un dégradé à partir du noir vers une autre couleur, n’hésitez pas à faire un noir enrichi par les valeurs primaires de la couleur de fin de dégradé)
• Utiliser le dégradé de forme dans Illustrator au lieu de la fonction de base « dégradé » ainsi vous limiterez les répétitions. Utilisez un filet avec un contour ou encore un rectangle assez fin (point de départ et point d’arrivée), puis appliquez le dégradé de forme (comme c’était le cas dans Adobe Illustrator 88™ au début de la PAO)
• Comme les applications vectorielles entraînent plus de problème que Phostoshop™, vous pouvez aussi préparer vos dégradés dans Photoshop™
• Certains effets de flou ou de bruit ajoutés au dégradé peuvent atténuer le phénomène de bending
• N’utilisez pas de compression JPEG ou ne réutilisez pas les images JPEG du web (la compression entraîne des pertes et la présence d’artefact de compression qui n’arrangeront rien).
Notre conseil ultime : Pour obtenir le meilleur des résultats, voici une méthode éprouvée.
➊ Créez un document à 72 dpi en CMJN en mode 16 bits (par défaut c’est 8 bits = 256 niveaux par couleur - le 16 bits est destiné à des usages spécifiques, mais présente l’avantage d’augmenter significativement le nombre de niveaux possibles)
➋ Faites votre dégradé à votre guise (faites un choix de teinte et de distance approprié)
➌ Convertissez votre image en Mode 8 bits (elle sera recomposée sur la base de 256 niveaux par couleur plus proprement que si vous aviez travaillé en 8 bits dès le départ)
➍ Ajoutez éventuellement un léger bruit ou un peu de flou
➎ Intégrez votre dégradé à la mise en page (Illustrator ou Indesign) en préservant sa résolution. Vous n’obtiendrez jamais mieux que ce résultat en impression offset ou numérique feuille avec un dégradé linéaire ou radial !
LA MISE EN PAGE
Préparer l’impression dès la conception
LES FONDS PERDUS
Dès lors qu’une image ou un bloc se situe au bord d’une page, il est indispensable de prévoir des fonds perdus. Le fond perdu consiste à faire déborder l’image ou le bloc en dehors de la page (2 mm minimum sur de nombreux produits, mais sa valeur peut varier), de façon à prévenir les imperfections de pli ou de coupe. Sans fond perdu, le risque de voir apparaître un liseré blanc entre l’image et le bord de page est très important. Cela vaut aussi pour les bendays (fonds de couleur). Dans InDesign™ ou Illustrator™, vous pouvez aussi spécifier la dimension des bords perdus de la page à la création du document (ou dans le menu Format de document). Ce n’est pas parce que vous avez des fonds perdus dans votre logiciel Adobe (Illustrator™ ou Indesign™) que lorsque vous enregistrez en PDF ces derniers seront forcément pris en compte. Lors de l’enregistrement, vérifiez systématiquement que dans la partie Repères et fonds perdus, il n’y ait que les traits de coupe de cochés dans la partie Repères et qu’il y ait au minimum 2mm de fonds perdus pris en compte dans fond perdu et ligne bloc.
LA ZONE TRANQUILLE
C’est la marge intérieure de vos documents où vous éviterez de placer des textes ou des logos. Celle-ci est de 3 mm sur la plupart des produits, en dehors des brochures piquées où nous vous recommandons une zone de 5 mm tout autour de votre page. Dans le cas d’une brochure en dos collé, cette zone tranquille devra représenter 10 mm. Ceci évitera les mauvaises surprises liées à la reliure, la chasse papier, au pliage ou à la coupe massicot de vos documents.
LE CADRE
Si vous prévoyez un cadre autour de votre page, son épaisseur devra être au minimum de 4 mm (la précision de coupe des massicots n’étant pas absolue, cela limitera l’impact visuel du moindre décalage). Si vous choisissez de réaliser un cadre recto/verso, n’hésitez pas à accentuer l’épaisseur du cadre. Nous ne recommandons pas l’usage des cadres tournant sur les brochures.
SOUTIEN DE NOIR
Pour vos aplats de noir, la seule couleur “Noir” n’est pas suffisante (elle est plus proche d’un gris anthracite). Nous vous invitons à créer une couleur spécifique composée de 100 % de Noir, 30 % de Cyan, 30 % de Magenta et 30 % de Jaune. Cette technique de soutien de noir mettra en valeur vos aplats noirs, en les rendant plus denses et plus profonds, sans surencrage. Le Noir pur (N100 %) des objets vectoriels et des polices surimprime, alors qu’un noir riche (C30+M30+J30+N100 ou même C1+M0+J0+N100) se comporte comme une teinte classique et défonce les autres couches. Il est déconseillé d’utiliser cette méthode avec les textes. En matière d’impression numérique grand format, un noir à 100 % ou à 400 % (100C + 100M + 100J + 100N) est préférable au noir soutenu.
LA COULEUR BLEUE
Pour éviter d’obtenir un bleu trop violet, nous vous conseillons de respecter un écart de 30 % dans le benday, Cyan / Magenta.
SIMULER L’OR ET L’ARGENT EN QUADRI
Les valeurs indiquées ci-dessous donnent d’excellents résultats.
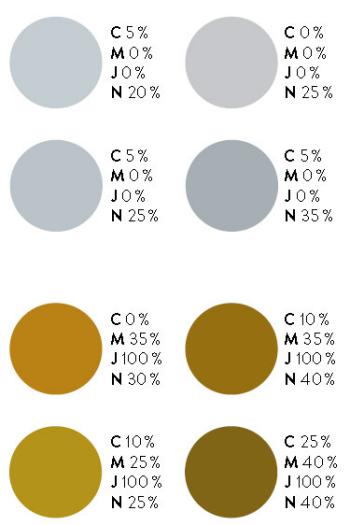
LA COULEUR JAUNE
Si vous fabriquez votre jaune en mode RVB assurez vous que la valeur Bleue soit à 0. Lors de la conversion en quadrichromie le bleu va devenir du Cyan. À l’écran vous aurez l’impression que votre jaune n’a pas été altéré alors qu’en réalité l’impression révèlera qu’il s’agit d’un VERT.
LA COULEUR MARRON & CHOCOLAT
Les valeurs indiquées ci-dessous donnent d’excellents résultats (aucune ne dépasse un TAC de 300 %).
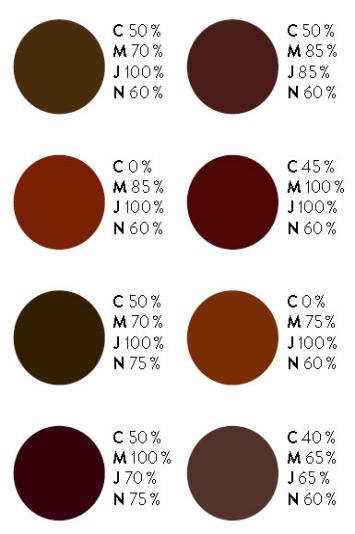
LE BENDAY
Lorsque vous composez une teinte quadri en aplat, il est préférable, lorsque c’est possible, de se contenter de 3 primaires sur 4 : vos teintes seront plus pures et plus faciles à reproduire. Enfin sur les aplats de demi-tons (fond beige par exemple), évitez les écarts inférieurs à 20 % entre Cyan, Magenta et Jaune, la teinte sera plus uniforme et reproductible au fil du temps.
SURVEILLER LA CHARGE D’ENCRE
Afin d’éviter des problèmes de maculage lors de l’impression ou lors du façonnage, il convient d’être attentif à la charge d’encre. En matière d’impression offset feuille, il est recommandé de ne pas dépasser une charge d’encre de 300 % pour un papier couché et de 280 % pour tout autre papier.
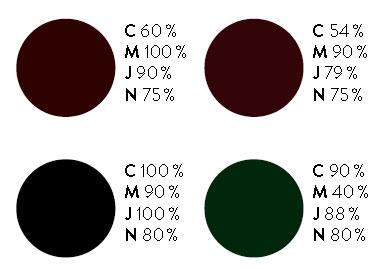
IMAGE EN FILIGRANE
Afin d’obtenir un rendu satisfaisant de vos images atténuées, il convient impérativement d’utiliser des valeurs
CMJN comprises entre 5 % et 20 % maximum de charge d’encre pour l’impression sur papier offset. Le papier offset (Têtes de Lettres) réagit comme un buvard et a tendance à engraisser. La précaution à prendre est de baisser la valeur du noir de 50 % pour obtenir le rendu visible sur votre écran. Pour les images filigranées avec un rendu
gris neutre, nous vous recommandons d’utiliser uniquement le Noir.
ATTENTION À LA SURIMPRESSION
Il est indispensable de contrôler vos documents en affichant les surimpressions, cela vous permettra d’obtenir une vue réaliste de vos travaux avant impression. Avec certains logiciels, il arrive que la «surimpression» (comprenez transparence) soit attribuée involontairement à certains objets. Pour ne pas avoir de mauvaises surprises lors de l’impression, pensez à vérifier cette option et surtout à activer l’aperçu des surimpressions dans Acrobat™ ou dans vos logiciels de PAO (avant de passer commande).
Il est fortement conseillé de vérifier la surimpression lorsque vous travaillez sur Illustrator™ ou Indesign™, pour se faire, allez dans l’onglet “Affichage” et cliquez sur “Aperçus de la surimpression”. Si aucun élément ne charge à l’écran cela signifie qu’il n’y aura pas de problème de ce type.
